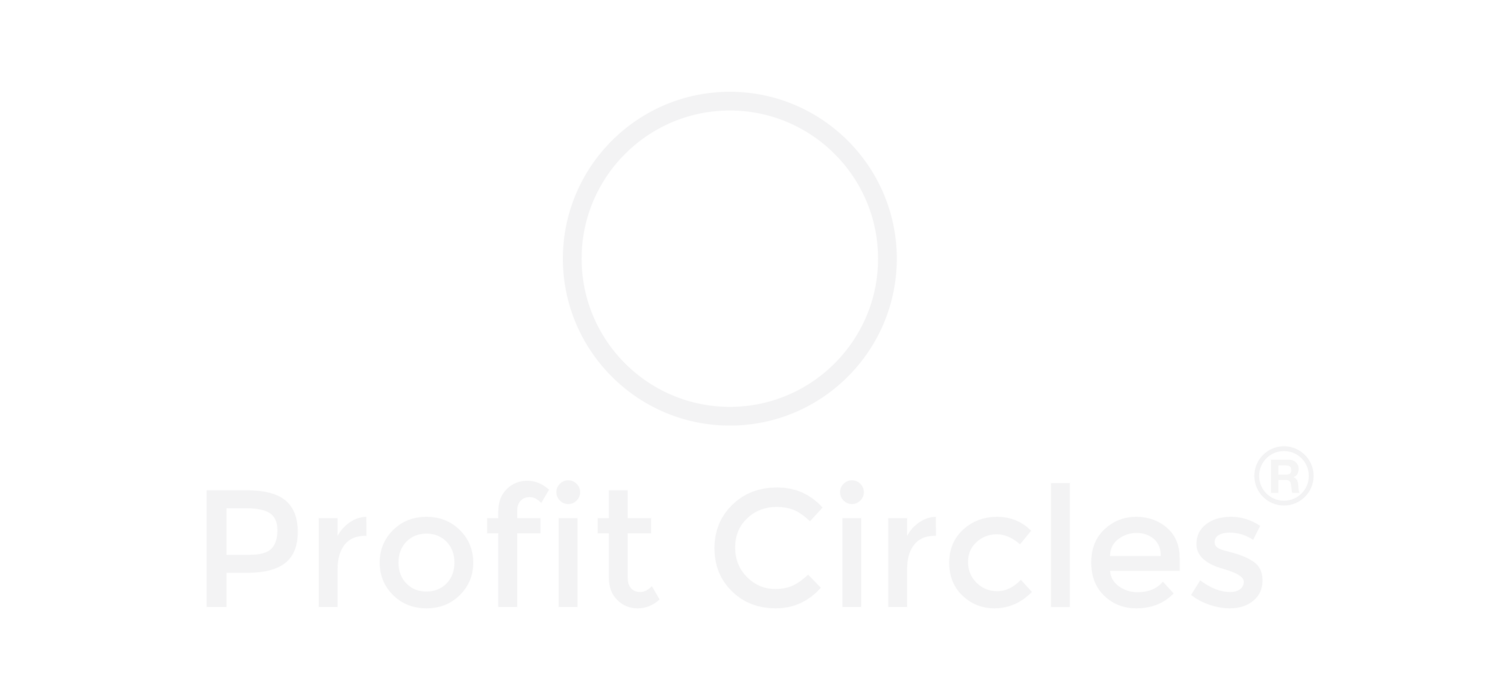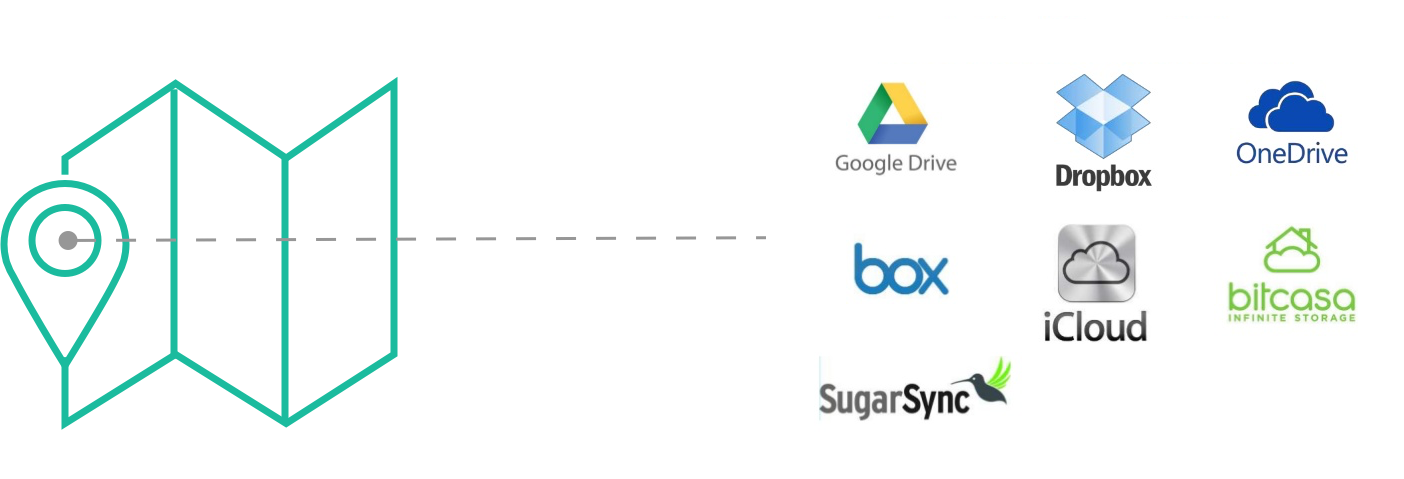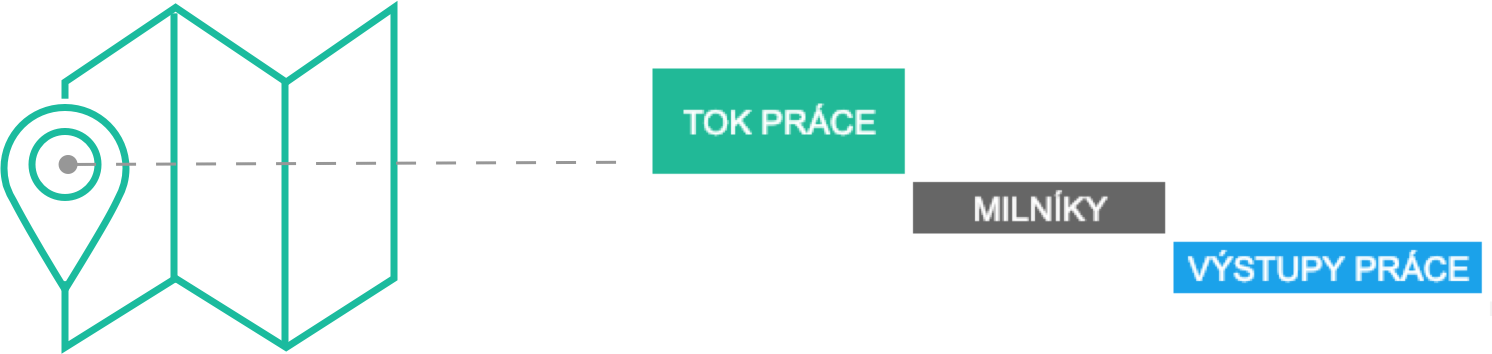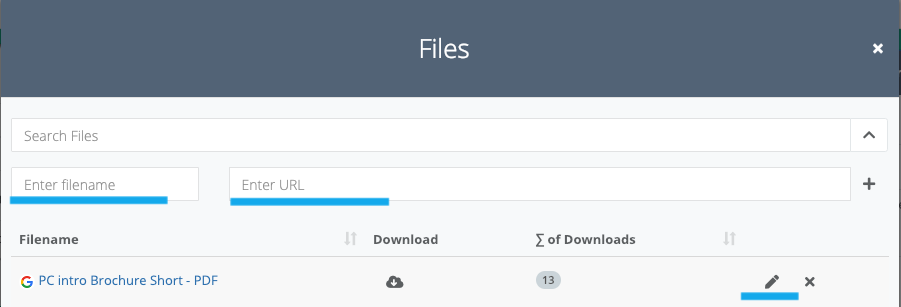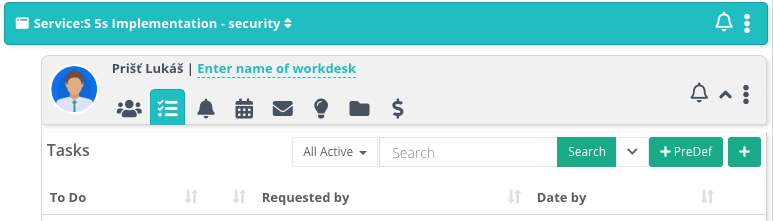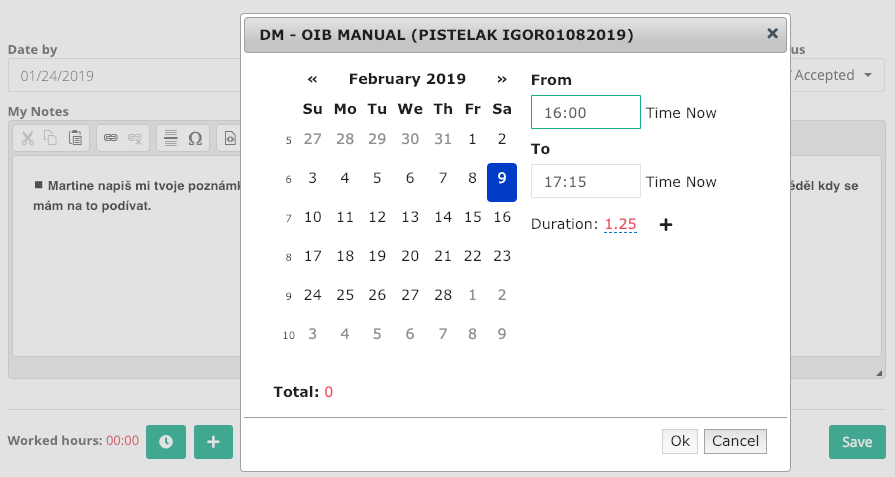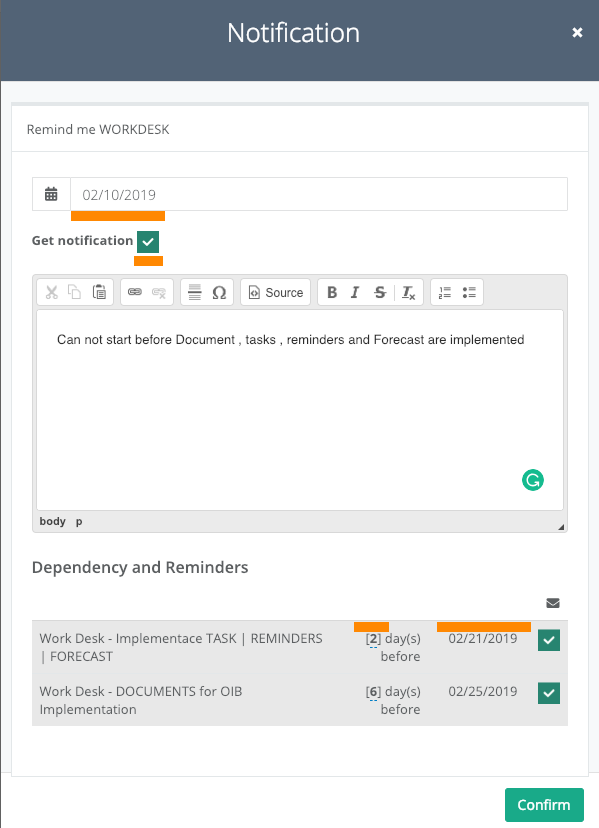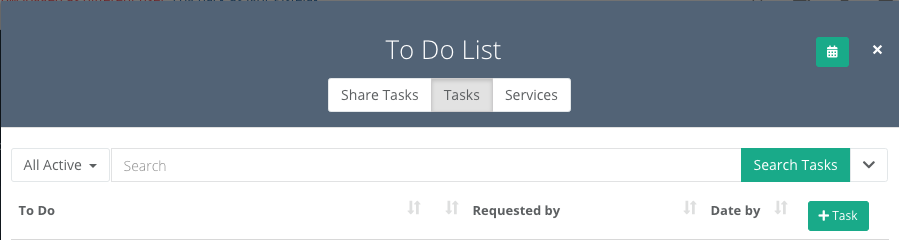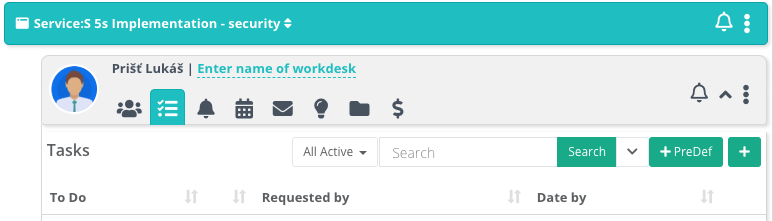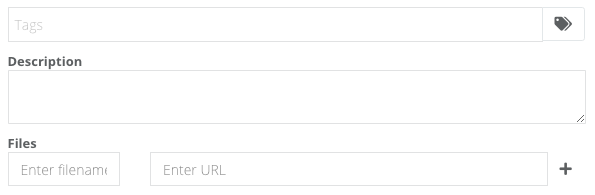MANUAL OPERAČNÍHO SYSTÉMU OPS-in-A-BOX
česká verze 3.0.1
MANUAL OPERAČNÍHO SYSTÉMU OPS-in-A-BOX
česká verze 3.0.1
ÚVOD
Operační systém OPS-in-a-BOX (OIB) je univerzální a vysoce výkonný nástroj pro moderní řízení firem. Jedná se o systém, v němž jsou uplatněny dlouhodobé zkušenosti z praktického řízení podniků a obsaženy nejnovější trendy známé pod názvem „liquid operation“ – „tekoucí řízení“. Jednotlivé funkce operačního systému, uvedené v manuálu, podléhají hierarchii řízení firmy. Ta určuje přístup k možnosti používat některé skupiny funkcí podle postavení ve firmě a odpovídá organizační „mapě“ firmy.
Vlastní počítačový program je zpracován v angličtině. Proto se v české verzi manuálu používají anglické názvy jednotlivých nástrojů a procedur, přičemž český význam je obvykle uveden. Systém lze používat na všech zařízeních ICT (počítače, tablety, chytré telefony), které podporují internetové browsery Chrome, Firefox a Safari. Na ostatních a starších verzích browserů systém funguje s omezenou funkcionalitou. Je přístupný z claudu a je rutinně používán firmami malé i střední velikosti.

RŘEDSTAVENÍ PRÁCE BUDOUCNOSTI
RŘEDSTAVENÍ PRÁCE BUDOUCNOSTI
PŘEDSTAVUJEME PRÁCI BUDOUCNOSTI OPS-in-a-BOX dále jen “OIB”
VÝHODY “OIB”
◼︎ “OIB” je součástí nového trendu firemních aplikací, které podporují princip hladkého průběhu práce "LIQUIDWORK”. Tento přístup se vyhýbá složitému a rychle se měnícímu prostředí a neefektivním modelům centralizované nebo decentralizované práce.
◼︎ “OIB” zjednodušuje práci firmy tím, že spojuje výstupy složitých procesů (zvaných “SERVISY”) z jednotlivých firemních oddělení do jednoho celku, takzvané "FIREMNÍ MAPY", kterou není složité pochopit. Mapa firmy je tvořena vybranými celofiremními procesy, jejichž zpracování vychází z činností více oddělení. Do těchto hlavních procesů se dodávají výstupy detailních procesů jednotlivých oddělení, které nazýváme servisy neboli služby.
1) Je unikátní tím, že spojuje firemní práci, která probíhá v mnoha systémech (CRM, Tiketing system, Marketingové systémy atd.) s pracovním časem, který je uložen v kalendářích jednotlivých zaměstnanců a s cenou práce, která je uložena ve finančních systémech. Tím počítá profitabilitu každé zakázky v reálném čase a eliminuje nutnost zaznamenávat pracovní čas v samostatném systému. Můžete se dívat na informace spojené do jednoho celku v dimenzi, která vám vyhovuje (např. pracovník, práce, odpracovaný čas, cena).
2) Nechává úplnou volnost jednotlivým zaměstnancům a oddělením používat stávající procesy a systémy na úrovni jejich funkčního prostředí.
3) Systém “organizuje informace”, které jsou jednotně dostupné z jakéhokoliv místa, kde jsou uloženy, aniž by se musely složitě vyhledávat.
4) Práce malých flexibilních týmů je organizovaná kolem virtuálních “PRACOVNÍCH STOLŮ”, ke kterým jsou tyto materiály připojeny podle potřeby, aniž by se musely vytvářet jejich kopie nebo sledovat pracovní verze. Stejným způsobem si k virtuálnímu pracovnímu stolu připojíte informace o vašich schůzkách, úkolech a rozhodnutích. Vše je synchronizováno mezi OIB a vaším kalendářem Office365 nebo Google.
5) Výstupy pracovních procesů, (které již firma používá) se nazývají “SERVISY” a jsou nabízeny navzájem mezi jednotlivými odděleními uvnitř firmy. Pokud někdo potřebuje určitou práci “SERVIS” udělat, jednoduše o něj elektronicky v systému požádá. Tim je zcela jednoznačně určeno kdo, co a o jakou práci žadá a kdo a na čem pracuje.
6) Liší se od ostatních systémů tím, že zviditelňuje výstupy pracovních procesů “SERVISŮ” a schovává jejich jednotlivé kroky práce, a tím nezatěžuje celou firmu detaily, o kterých nemusí vědět. Tímto způsobem zjednodušuje a zpřehledňuje celkovou práci firmy.
JEDNODUCHÁ STRUKTURA PRÁCE
◼︎ Velká přehlednost práce firmy je dosažena spojením jednoduché organizace na firemní úrovni a maximální autonomie a aktivity na úrovni jednotlivých oddělení.
◼︎ “PRVKY” firemní organizace práce jsou:
◼︎ “PRACOVNÍ TOK” (WORKSTREAM) je šablona (postup), který určuje rutinní a opakující se práce na úrovni firmy, o které musí všichni zaměstanci vědět. Nejedná se o detajlní proces, ale o tok výstupů práce z jednotlivých procesů, který vytváří výsledek celkové práce na úrovni celé firmy (např. prodejní cyklus, cyklus podpory zákazníka, plánovací a kontrolní cyklus, měření výsledků firmy atd.)
◼︎ “MILNÍK” (MILESTONE) je bod v pracovním toku s názvem dosaženého stavu, který rozděluje tok práce na menší časti, aby se zaměstnanci snáze orientovali v postupu prací. (např. deal (zakázka) identifikován, nabídka poslána, deal realizován, atd.)
◼︎ “ SLUŽBA/SERVIS/PRACOVNÍ VÝSTUP” (SERVICE/DELIVERABLE) představuje aktivní práci týmu, který dodává důležitý pracovní výstup, ke kterému používá procesy a systémy svých oddělení. Práce se koordinuje pomocí týmových schůzek, událostí a úkolů, které si tým mezi sebou zadává. Práce typicky trvá týdny až měsíce (příkladem servisu/výstupu práce je: najmutí pracovníka, uzavření objednávky, dodání a instalace systému, vyřízení zákaznického problému, naplánování kompenzace týmu atd.)
◼︎ “SLUŽBA/SERVIS” (PRACOVNÍ VÝSTUP) se liší od ”TASK” (ÚKOL) tím, že úkoly představují menší práce, které jsou většinou zařazeny pod “SERVIS”.
◼︎ “PRACOVNÍ STŮL” (WORKDESK) je virtuální pracovní plocha, ke které přizvete spolupracovníky a společně ukládáte potřebné informace pro dodání určitého servisu/výstupu, důležitého pro pracovní tok.
◼︎ “ÚKOL” (TASK), “UDÁLOST” (EVENT), “SCHŮZKA” (MEETING) a “ROZHODNUTÍ” (DECISION) jsou sdílené funkce pro spolupráci, které se používají při práci na pracovním stole jednotlivých servisů (pracovních výstupů) určitého pracovního toku.
VYLEPŠENÍ V PŘÍSTUPU K DENNÍ PRÁCI
◼︎ 1. Přehledný pohled na vaši práci je umožněn přes tři “lupy”:
lidská - Moje Kontakty (vyberete si pracovníka a systém vám ukáže na čem člověk pracuje a kolik času na tom trávi)
pracovní - Moje Práce (ukáže tu samou informaci přes lupu práce - jako přehled vašich zakázek nebo pracovnÍch transakcí)
časová - Můj Kalendář (uvidÍte jaká práce se vykonává a kdo se jÍ účastní)
◼︎ 2. Zadávání práce je organizováno přes “PRACOVNÍ SCHRÁNKU” (INBOX), kde přijmete nebo odmítnete práci, o kterou jste požádán(a) a po jejím průběhu ji označíte jako ukončenou
◼︎ 3. Efektivita a dodržení termínu práce je zabezpečena pomocí “AUTOMATICKÝCH UPOMÍNEK” (REMINDERS)

SDÍLENÉ FUNKCE
společné všem oddělením
SDÍLENÉ FUNKCE
společné všem oddělením
INBOX - ZADÁNÍ A AKCEPTOVÁNÍ PRACOVNÍCH ÚKOLŮ
◼︎ INBOX (PRACOVNÍ SCHRÁNKA), umožňuje zadávání a akceptování pracovních úkolů. Obsahuje pracovní záležitosti, o kterých máte vědět, a to, co se v systému odehrálo během vaší nepřítomnosti. Práce, o kterou jste požádáni (buď servis nebo task) se zobrazí jako položka v pracovní schránce a vy kliknutím na ikonu “ozubené kolečko”, můžete práci akceptovat nebo odmítnout.
Zároveň pracovník dostane tyto informace přes e-mail, kde může práci přímo akceptovat, aniž by se musel logovat do systému. Zadavatel práce (manažer) následně dostane potvrzení do svého inboxu o vaší volbě. Systém umožní zadavateli nastavit jaký druh informací chce vidět, aby nebyl zatěžován nerelevantími informacemi. Pro toto nastavení klikněte pod nadpisem "Inbox" na tlačítko "All" a zapnutím nebo vypnutím jednotlivých položek z výběru si nastavte co chcete v “Inboxu” vidět.
ANALÝZY PŘÍSTUPNÉ MANAŽERŮM
◼︎ DASHBOARDS (OVLÁDACÍ PANELY) ukazují operativní analýzy "práce", "pracovníků" a "finančních nákladů"
◼︎ REPORTS (ZPRÁVY) ukazují finanční analýzy" forekastu", "příjmů a výdajů", "plateb" a "marketingu"
◼︎ TASK REPORTS (ZPRÁVY O ÚKOLECH), které zpřehledňují manažerům celkovou práci s úkoly a jejich zadáním, postupem a ukončením
◼︎ BIZ MODEL (OBCHODNÍ MODEL), který překládá operativní data v reálném čase podle vámi zvolené metody strategického postupu firmy, tj. říká vám to, jak jste pokročili s implementací vaší strategie, v souladu s realnými operativními daty vaší firmy
FUNKCE SLOUŽÍCÍ KE SPOLUPRÁCI
◼︎ SCHŮZKY (MEETINGS) - je jednorázová nebo opakující se schůzka s více účastníky (např. jednání se zákazníkem, plánovací schůzka, pracovní pohovor atd.)
◼︎ UDÁLOSTI (EVENTS) - je vaše jednorázová práce nebo událost, které se účastníte jen vy (např. cesta ke klientovi, vyúčtování cestovného, příprava na schůzku, odpovědˇ na dotaz atd.)
◼︎ ÚKOLY (TASKS) - jsou úkoly, které si sobě nebo spolupracovníkům zadáte, nebo vás o ně někdo požádá s požadovaným termínem ukončení. Na úkolu pracujete postupně v určitých intervalech, jak váš čas a priority dovolí, aby jste splnil termín dokončení. Čas zaznamenáváte průběžně tak, jak na úkolu pracujete.
◼︎ ROZHODNUTÍ (DECISIONS) - jsou závažná rozhodnutí týmu, podle kterých se budou řídit akce v určité oblasti nebo části práce. Rozhodnutí jsou uchována v systému OIB v jejich vazbě na zákazníky a na jejich zakázky. To umožní vybudovat “Firemní pamětˇ”, do které se dá nahlédnout podle potřeby a ujasnit si proč a v jakých závislostech byla rozhodnutí udělána. Tento přístup zvyšuje přehled ve firmě a umožňuje hodnotit odpovědnost zaměstnaců za důsledky rozhodnutí.
TIME MANAGEMENT
◼︎ „Čas nevlastníme, ale plánujeme, využíváme, zbytečně ztrácíme a vyhodnocujeme!“
OIB systém umožňuje plánovat a vyhodnocovat pracovní časové vytížení jednotlivců i týmů. Vše probíhá po kliknutí v levém menu na “My Calendar” (Můj kalendář) pomocí funkce „ATA“ (Active Time Awareness). Do tabulky kalendáře zapisujeme úkoly, a schůzky běžným způsobem.
◼︎ Ukázku Kalendáře představuje nasledující obrázek:
Upozornění. datum se zapisuje v americkém formátu: měsíc/den/rok, tj. rozdílně od našich zvyklostí!
◼︎ „Přehled distribuce času“, který se v kalendáři vytvoří, vám pomůže optimalizovat čas podle zákaznických priorit, řídit vaši práci a čas, sledovat a sladit vaši práci s firemními úkoly a strategií. Tento přehled vám také umožní prodiskutovat s vedením vaše pracovní využití, případně přetížení.
◼︎ Doporučený postup pro vytvoření “Kalendáře” je následující:
Vložíte do „Kalendáře“ čas pro „Meetings“ (schůzky) ve světle modré barvě, včetně času pro vaši přípravu, i času potřebného na zapracování změn, poznámek a dalších podrobností, které ze schůzky vyplynou.
Podobně si vložíte do „Kalendáře“ „Events“ ( jednorázové práce/úkony) v zelené barvě.
3. Průběžně kontrolujete uvedené časy pro „Tasks“ (Úkoly) v oranžové barvě. V horní části „Kalendáře“ (oranžová barva) se podívejte na vám zadané nebo přijaté úkoly od spolupracovníků a odhadněte, kolik času budete potřebovat a jak urgentně na nich musíte pracovat. U nich je třeba sledovat priority z hlediska splnění předem dohodnutého termínu.
Pokud si zařadíte všechny „Meetings“, „Events“ a „Tasks“ do pracovní struktury k jednotlivým zakázkám a pracovním stolům, systém vám automaticky spočítá a zobrazí jak rozdělujete čas mezi zákazníky, a to interními a externími a získáte „Přehled distribuce času“.
PŘIPOJENÍ DOKUMENTŮ (LINKS)
◼︎ Vše co je na webu a má svůj “Link” se dá připojit a namapovat na různých místech OIB systému (např. pracovní stoly servisů, zakázky, úkoly atd.), a tím zminimalizovat duplicitu dokumentů a informací i jejich vyhledávání. Linky se dají připojovat dvěma způsoby:
“Manualním zkopírováním” a vložením na připravené místo linku
pomocí nástroje “Bookmarker”
BOOKMARKER
◼︎ BOOKMARKER (ZÁLOŽKA) je pomůcka, která vám umožní připojovat dokumenty do OIB systému k zakázkám, jejich pracovním stolům, i k jednotlivým úkolům, aniž by jste se v browseru museli neustále přepínat do OIB sytému a složitě kopírovat linky dokumentů.
◼︎ Po nainstalování bookmarker “Extention” do browseru Chrom nebo Firefox můžete v jejich desktopové verzi značně omezit počet kliků na mapování a připojováni dokumentů k jednotlivým částem vaší práce. Link namapované informace je sdílen se všemi, kteří mají k dané časti vaší práce přístup. Vlastní přístupová práva přitom respektují nastavení originálního systému (např. Google drive, iCloud, Onedrive atd.), pod kterým je informace nebo soubor fyzicky uložen.
◼︎ Jak Bookmarker instalovat? Stáhněte si Bookmarker. Po stahnutí souboru Bookmarkeru s názvem “addon-2.0.zip” jej rozbalte dvojitým kliknutím na soubor. Vytvoří se vám adresář s jednotlivými instalačními soubory. V browseru Chrome pak klikněte v pravém horním rohu na “Tři tečky”. Po otevření menu vyberte “More Tools” (v anglické verzii browseru) a pak vyberte “Extensions”.
Klikněte na “Load Unpacked” a vyberte z vašeho adresáře ten, který se vytvořil rozbalemím zazipovaného souboru.
Stiskněte “Select” a bookmarker se vám nainstaluje do lišty browseru. Nyní jste připraveni Bookmarker používat.
TAGS
◼︎ “Tags” (štítky/návěští) slouží k flexibilnímu vytvoření skupin/dimensí informací, podle kterých můžete filtrovat a reportovat v systému. Pole “Tags” jsou umístěna na mnoha místech systému. Klikněte na ikonu “Štítku”, vyberte skupinu a zaklikněte tags, které chcete přiřadit dokumentu. Pak můžete tyto informace vyhledávat podle štítků kliknutím na pole “Trychtýře”.
UPOMÍNKY (REMINDERS)
◼︎ Systém umožňuje nastavení upomínek na mnoha místech v systému (lidé a firmy, milníky práce, pracovní stoly, úkoly atd.). Všude kde uvidíte ikonu obrysu dutého zvonku, klikněte na ni. Otevře se vám panel upomínky, ve kterém vyberete datum, kdy chcete být upozorněni a zapište důvod proč upomínku nastavujete (např. je třeba uhradit fakturu, nebo požádat o slíbené dokumenty).
U pracovních milníků, servisů a pracovních stolů si můžete navíc nastavit v rámci jednoho toku práce nebo zakázky i závislosti dokončení a začátku dalších milníků, servisů a pracovních stolů tak, aby jste nezapomněli na vykonání určité závislé práce . Všechny upomínky jsou shromážděny pod ikonou “Zvonku” v horním menu. Po kliknuti na něj uvidíte panel se všemi upomínkami pro nastavené období. V “Kalendáři” se zvýrazní dny, které mají nastavenu nějakou připomínku. Navíc vám každé ráno příjde “e-mail” s listem připomínek na daný den.
OZNAČENÍ MENU NA OBRAZOVCE
Pro snažší orientaci v ovládání funkcí systému je na obrázku znázorněno umístění menu na obrazovce

METODIKA PRÁCE
SPOLUPRÁCE TÝMŮ NA BUSINESS DEALU
METODIKA PRÁCE
SPOLUPRÁCE TÝMŮ NA BUSINESS DEALU
Naše týmová spolupráce je jednoduchá jako jedna, dva, tři (žádný proces, pouze musíte znát další krok práce): 1. Plňte úkol/tiket a dodejte službu 2. Zaznamenejte pracovní čas 3. Zadejte další krok práce
ZODPOVĚDNOST SALES
Vytvoření obchodní přiležitosti
Jak udělat Forecast
OD 10% OPPORTUNITY IDENTIFICATION DO 80% CUSTOMER ORDER RECEIVED.
1. SALES provede založení obchodní příležitosti, zadá datum začátku a konce a popis příležitosti.
2. SALES zadá vlastníky práce (Work Owners), vendora, zákazníka platícího a přebírajícího a udělá “forecast”.
3. Ve fázi “20% preliminary offer” SALES vygeneruje stůl “S2 presales or RFI/RFP creation” pod oddělením toho, kdo bude práci provádět (tj. team leader voice, nebo team leader security). Ten potom může změnit řešitele - vlastníka pracovního stolu a delegovat tak odpovědnost na jiného člena svého týmu. Pokud se práce prodlouží do dalších milníků, tak zodpovědný pracovník posouvá pracovní stůl mezi milníky “30% Proof of Concept” a “50% Offer committed.”
4. Když zákazník pošle PO-čko (objednávku), SALES vygeneruje úkol “T14 Order administration” na pracovním stole “S2 presales or RFI/RFP creation”, který zadá členu týmu BACK OFFICE. Přesune službu “S2” pod milník 90% Realization a ukončí milník “80% customer order received.”
5. SALES přizve PROJEKTOVÉHO MANAŽERA k zakázce a přidá ho do skupiny vlastníků zakázky (Work Owners) v liště “People/Work/Money”. Pod milníkem “90% Realization” vytvoří “S 4 Project Management” a zadá PROJEKTOVÉHO MANAŽERA jako jeho řešitele – vlastníka.
6. Dále pod fázi “90% Realization” SALES vytvoří stůl pro “S12 fin dokument management” a zadá BACK OFFICE a FINANCE jako jeho řešitele - vlastníka. K tomuto stolu se SALES také přizve společně s PROJEKTOVÝM MANAŽEREM. Zde se začnou linkovat a manažovat dodavatelské a zákaznické faktury.
7. Zároveň SALES vytvoří stůl pod 90% Realization se službou “S 5s Implementation - security” nebo “S 5v Implementation - voice” podle typu zakázky pod oddělením toho, kdo bude práci provádět (stejně jako v bodu 3).
8. Zde zopovědnost SALES končí s výjimkou přípravy účetních dokladů, když zakázka dojde do fáze “100% Customer Acceptance”. (Viz. zodpovědnost projektového manažera.)
ZODPOVĚDNOST PROJEKTOVÝ MANAŽER
OD 90% REALIZATION DO 100% CUSTOMER ACCEPTANCE.
Pracuje se stolem “S 4 Project Management” a zadává úkoly členům technického týmu.
Po zákaznické akceptaci PROJEKTOVÝ MANAŽER přesune “S12 fin dokument management” pod 100% Customer Acceptance, zadá SALES předdefinovaný úkol “T10 Příprava podkladů pro účetnictví” a zviditelní ho BACK OFFICE a FINANCE, aby připravili přesné účetní podklady pro fakturu a dohlédli na finální proplacení a uložení všech dalších dokumentů.
ZODPOVĚDNOST TECHNICI
OD 90% REALIZATION DO 100% CUSTOMER ACCEPTANCE.
Pracují na stole “S 5s Implementation” - security nebo “S 5v Implementation” – voice, kde si vytváří vlastní úkoly/tikety až do zákaznické akceptance.
Po zákaznické akceptaci 100% je zodpovědností týmového leadra TECHNIKŮ vytvořit pracovní tok “Support” jako “linked work” pod sales zakázkou a zahájit práci supportu tvorbou jednotlivých tiketů na stolech. Team leader, který povede support zakázku, bude dělat týdenní forecast a kontrolovat využití pracovních zdrojů vzhledem k vyúčtovaným fakturám.
BUSINESS UPDATE MEETING
Otázky - během manažerské schůzky odpovídají vedoucí skupin na tři základní otázky.
SALES - kolik nových zakázek máme v jednání (rozpracovaných - pipeline), za kolik a kdy je zákazník objedná
FINANCE - u objednaných zakázek, kolik peněz jsme již dostali zaplaceno, oproti kolik peněz jsme vydali na realizaci a dodavatelské faktury (HW) = marže
TECHNICI - u support kontraktů, kolik bylo vyčerpáno peněz z přepočtu mandays oproti kolik je ve smlouvě. (Předpokládá se, že zákazník platí měsíční paušál, který po příchodu peněz finančníci zapíší do pole PO v support dealu.)
Odkud a jak data prezentovat - v OIB / Home / Dashboard / Reports
Ad 1) SALES leader klikne na Forecast - vyfiltruje svoje zakázky s konečným datem řešení “Close date”, např. tento kvartál s pravděpodobností větší než 50% - vysvětlí a zhodnotí průběh zakázek (technici si dělají poznámky pro plánování kapacity realizace)
Ad 2) FINANCE leader klikne na Income/profit - vyfiltruje Workstream “Business Deals” a tag “Deal Won”
Přečte číslo “Income forecast” a porovná oproti “Income PO” a “Cost”. Z toho vyplyne zdali zákazníci platí průběžně oproti ceně realizace projektu nebo ne. Také je důležité sledovat “Actual GM” - zdali vyděláváme nebo proděláváme při implementaci.
Ad 3) TECHNIK leader klikne na Income/profit - vyfiltruje Workstream “Support”
Přečte číslo “Actual GM” (Aktuální hrubá marže) a pokud je záporné zdůvodní proč (neplacen paušál, větší využití mandays (pracovních dnů) atd.)
Akce, které z odpovědí vyplynou:
Ad 1) Pokud nemáme dostatek plánovaných zakázek, které udrží cashflow - pak urychlit existující jednání a přinést nové obchodní příležitosti. Technici si plánují navýšení či přesun kapacity svých týmů.
Ad 2) Pokud profitabilita nebo cashflow ohrožují hladký průběh zakázky - dohodnout s dodavateli delší splatnosti pro jejich dodávky, dohodnout se zákazníkem částečné platby při dokončení dohodnutých implementačních fází projektu.
Ad 3) Pokud zákazník čerpá více mandays, než pokrývá jeho paušál - schůzka se zákazníkem a upravit platby paušálu.
Pokud ze spotřebovaných mandays začne vyplývat že zákazník vyčerpá jejich nasmlouvaný počet před ukončením supportní smlouvy - schůzka se zákazníkem a zvýšit finanční objem suport kontraktu.
Projít plánované vytížení techniků mezi presales, implementace a support na další období.
Rozdat úkoly - pomocí OIB (pokud je třeba na nich pracovat delší dobu).
METODIKA PRÁCE FINANCE
Naplánování příjmu peněz pro zakázky SUPPORT.
V OIB najděte SUPPORT zakázku. Pod záložkou money vytvořte jednotlivé položky PO (purchase order) podle množství paušálu, který očekáváte každý měsíc. Hodnotu zapište do “PO description” ne do vlastni hodnoty “PO Amount”, aby vám systém ukazoval jen peníze které již přišly. Přepište peníze do “PO Amount” pouze tehdy až skutečně přijdou a zapište datum kdy přišly.
(Např. pro 12 měsíčních paušálů vytvořte 12 položek a zapište datum kdy očekáváte jejich splatnost “Expected by”. Po příchodu peněz na účet zapište datum kdy peníze skutečne přišly “Received”.)
Proč? Systém vám přes všechny zakázky spočítá předpokládaný celofiremní cashflow, uvidíte skutečná data příjmů a pak se ukáže, jak se realita liší od předpokladů.

SALES
Instrukce pro prodejní aktivity v systému OPS-in-a-BOX
SALES
Instrukce pro prodejní aktivity v systému OPS-in-a-BOX
VYTVOŘTE NOVOU ZAKÁZKU
◼︎ V levém menu "My Work" klikněte na ikonu "+".
◼︎ Vyplňte jméno zakázky (doporučujeme přidat do jména zakázky i jméno klienta pro jednoduchou orientaci při vyhledávání), vyberte “Workstream”, pod kterým budete zakázku řídit a dále vyberte začátek a předpokládaný den dokončení zakázky.
◼︎ Pokud dokončení zakázky není známo, můžete vybrat volbu “Endless Work/Transaction” (nekončící zakázka) a systém nastaví arbitrážně ukončení zakázky 50 let po jejím začátku. (Dokončení zakázky můžete vždy upravit editací.)
MANAGEMENT ZAKÁZKY
◼︎ V již existující zakázce přejděte pod lištu "Manage Work", zkontrolujte zdali všechny potřebné servisy jsou již nataženy a pokud ne, tak manuálně doplňte chybějící (klikněte na tři tečky u zvolené lišty milníku, kam chcete servis přidat a v menu klikněte na "Add Service"). Pokud některé předvolené servisy nepotřebujete, můžete je vymazat (klikněte na “Tři tečky” servisu a vyberte "Remove Service").
◼︎ Pro každý milník a servis nastavte datum, ve kterém potřebujete, aby byly dokončeny. Klikněte na ikonu "Bell" (Zvonek), potom lze datum nastavit (datum lze vždy upravit).
◼︎ Závislosti mezi “Milníky”, jejich “Servisy” a “Workdesks” se nastaví kliknutím na korespondující ikonu zvonku "Bell”. Vložíte počet dnů, po jejichž uplynutí chcete být upozorněni před dokončením toho servisu, na jehož dokončení je nastavený servis závislý.
◼︎ Pokud vaše práce na jednom servisu protéká přes několik milníků, klikněte na ikonu “<>”, která vám umožní posouvat servis mezi jednotlivými milníky. Pokud dokončíte všechny servisy pod daným milníkem, označte tento milník jako dokončen. Udělejte to stejné pokud dokončíte servis, a to kliknutím na jeho “Tři tečky” a "Mark as a Completed" v menu, které se otevře.
POŽÁDEJTE O SERVIS V DANÉ ZAKÁZCE
◼︎ V existující zakázce přejděte pod lištu "Manage Work" a najděte Servis (Výstup), který chcete někomu přiřadit. Pokud nevidíte daný servis ve vašem toku práce, zkontrolujte zdali máte vybráno správné oddělení a kvartál, ve kterém pracujete a pod kterými je servis zpracováván.
◼︎ Pokud se servis ani potom neobjeví, znamená to, že neexistuje a musíte ho přidat, který je popsán v kapitole Management zakázky. Klikněte na “Tři tečky” lišty servisu a vyberte "Add Workdesk," pak vyberte "Provider" (poskytovatele), kterému chcete servis zadat.
◼︎ Prodejce (Sales Account Manager) je odpovědný za inicializaci nasledujících servisů a úkolů:
S1, S2, S4, T6 a WF - Work Flow (pracovní postup)
S1 Získání a udržování zákazníka + upsell
◼︎ V levém menu pod "My Work" vyberte zakázku a pod lištou "Manage Work" najděte S1. Klikněte na "Tři tečky" v jeho liště a vyberte "Add Workdesk" a vyberte jméno osoby, která bude mít na starosti získání zakázky a udržování vztahů se zákazníkem. Vybraná osoba dostane požadavek do OIB inboxu a e-mail žádající potvrzení převzetí Servisu (výstupu).
S2 Nabídka a vytvoření RFI/RFP (Request for information/purchase)
◼︎ V levém menu pod "My Work" vyberte zakázku a pod lištou "Manage Work" najděte S1. Klikněte na "Tři tečky" v jeho liště a vyberte " Add Workdesk". Vyberte jméno osoby, která bude řídit nabídku a práci na RFI/RFP. Vybraná osoba dostane požadavek do OIB inboxu a e-mail, žádající potvrzení převzetí Servisu (výstupu).
S4 Řízení projektu
◼︎ V levém menu pod "My Work" vyberte zakázku a pod lištou "Manage Work" najděte S1, klikněte na "Tři tečky" v jeho liště a vyberte " Add Workdesk". Vyberte jméno osoby, která bude řídit projekt. Vybraná osoba dostane požadavek do OIB inboxu a e-mail, žádající potvrzení převzetí Servisu (výstupu).
T6 Konzultace před prodejem (Presales)
◼︎ Pod vybraným servisem (výstupem) a jeho pracovním stolem “Workdesk” klikněte na ikonu úkolu “Task”.
◼︎ klikněte na tlačítko “+predef” a vyberte ze seznamu osobu (technikého specialistu), kterému budete zadávat úkol. Klikněte na ikonu “Trychtýř” a vyberte přednastavený úkol z menu a klikněte “Done” (hotovo). Systém vytvoří úkol pro technického specialistu. On/a bude zaznamenávat pracovní čas na úkolu, vytvářet “události” a “schůzky” pod Servisem (výstupem) S5 "Realizace PoC/Assessment Installation & Deployment."
Prodejní předpověď (Forecast)
◼︎ V levém menu "My Work" najděte zakázku, pro kterou budete předpovídat objem prodeje. Klikněte na záložku "Money" pod lištou “People/Work/Money”.
◼︎ Sjeďte dolů a klikněte na "Forecast". Klikněte na "+" a zadejte hodnoty cenové předpovědi.
Změňte nebo smažte vaši předchozí předpověď kliknutím tlačítka "Edit" nebo “Trash”.
Poznámka: Aktualizace prodejní předpovědi musí být zaznamenána každé pondělí před polednem, nejpozději ve 12:00 hod.

PROJEKTOVÉ ŘÍZENÍ
Instrukce pro použití systému OPS-in-a-BOX v projektovém řízení
PROJEKTOVÉ ŘÍZENÍ
Instrukce pro použití systému OPS-in-a-BOX v projektovém řízení
S4 Příjmutí požadavku servisu projektového managementu
◼︎ Jsou možné dva způsoby:
a) V levém menu "Inbox" pod ikonou “Cog” (ozubené kolo) klikněte na “Accept/Decline” servisu"S4 project management", aby jste potvrdil přijetí požadavku
b) V “e-mailu”, který dostanete do vaší poštovní schránky ze systému OPS-in-a-BOX.com, klikněte na “Accept/Decline” servisu "S4 project management", aby jste potvrdil přijetí požadavku.
Pošlete požadavek na řízení projektu
Zadejte úkoly T1 - T6 v projektovém řízení
◼︎ V levém menu "My Work" vyberte z pracovního listu ”Deal” (zakázku), kterou chcete řídit. Sjedťe dolů na lištu "Manage Work" a najděte servis "S4 Project management".
Pokud servis "S4 Project management" ještě neexistuje, vytvořte jej kliknutím na “Tři tečky” a “Add service” v liště milníku.
◼︎ Nyní klikněte na”Tři tečky” pod lištou servisu a dále klikněte na "Add Workdesk" a ze seznamu, který se vám objeví, vyberte osobu, která bude projekt řídit. Tato osoba dostane požadavek do OIB Inbox, a také přes e-mail, požadující přijetí odpovědnosti za řízení projektu.
◼︎ Pod ikonou "People" na “Workdesk” vyberte všechny členy pracovního týmu, kteří se účastní práce a pak stiskněte “Done”. Členové pracovního týmu získají přístup k pracovnímu stolu řízení projeku. Nyní můžete zadávat přednastavené a nové úkoly členům pracovního týmu.
◼︎ Klikněte na ikonu “Task” na pracovním stole a potom klikněte na tlačítko “+predef”. Ze seznamu, který se vám objeví, vyberte osobu, které chcete úkol zadat (můžete vybrat i více osob, kterým zadáte předpřipravené úkoly). Klikněte na ikonu “Syphon” (trychtýř) a ze seznamu přednastavených úkolů, který se vám objeví, vyberte ten z úkolů T1 až T6, který chcete zadat a stiskněte “Done” Systém vytvoří automaticky úkol pro osobu, kterou jste vybrali. Tato osoba dostane požadavek do OIB Inbox a rovněž přes e-mail, požadující přijetí odpovědnosti za úkol.
Zaznamenejte hodiny odpracované na řízení projektu
◼︎ Ověřte zda "Events" (události), "Meetings" (schůzky), "Tasks" (úkoly) a "Decisions" (rozhodnutí) jsou správně přiřazeny pod servis “S4 Project management" pod správným “Workdesk”. Sdílené funkce můžete alokovat tak, že každou otevřete a po kliknutí na ikonu “Pin” (špendlík) vyberete “Workdesk” (pracovní stůl), pod který ji chcete v pracovní hierarchii zařadit.
Dále kliknutím na ikonu “+” ve spodní části “Task” (úkolu) můžete zaznamenávat průběžně odpracované hodiny.
Hodiny "Events" (událostí) a "Meetings" (schůzek) se automaticky synchronizují z vašeho kalendáře (a pak se dále promítnou ve vašem kalendáři Google nebo Office 365).
Nastavování připomínek a dodacích lhůt v řízeném projektu
◼︎ Pro každý “Milstone, “Service” a “Workdesk” můžete nastavit jejich vzájemné závislosti, dodací lhůty a upomínky s poznámkami. Klikněte na ikonu "Bell" (zvonek).
Otevře se vám poznámkový panel. Vyberte si datum kdy chcete dostat upomínku. Zaklikněte "Get notification" a napište text vaší poznámky. Nyní vyberte všechny “Milestones”, “Services” nebo “Workdesk”, na kterých bude váš “Milstone”, “Service” a “Workdesk” závislý a zapište počet dnů před jejich ukončením, kdy chcete dostat připomínku. Pak klikněte na "Confirm". Poznámka: Před tím, než můžete nastavit počet dnů závislého “Milstone”, “Service” a “Workdesk”, musíte mít nastaveny datumy ukončení “Milstone”, “Service” a “Workdesk”, na kterých bude závislý. Vaše připomínky se take objeví v menu "Reminders", a také v denním sumačním e-mailu všech připomínek.
Plánování kapacity zdrojů
◼︎ Plánování kapacity zdrojů je prováděno managery nebo administrátorem systému OIB. V pravém horním rohu klikněte na ikonu "Cogs" (ozubená kola) pod "People/Jobs" (lidé/práce). V seznamu klikněte na jméno pracovní pozice. Klikněte na lištu "Work" (práce), klikněte "Edit" a nastavte kapacitu pro pracovní pozici posunutím čtverečku na kapacitním rozsahu pro každý servis (výstup práce), kterou tato role bude plnit. Poznámka: Zobrazované hodiny a ceny jsou počítány pro běžný pracovní týden.
Úprava cen
◼︎ Cena produktů je prvotně nastavena administrátorem v menu “Price list” (ceník). Každý interní servis (pracovní výstup) může mít nastavenu svoji cenu a být nabízen externě jako součást cenové nabídky zákazníkovi. Ceny interních servisů mohou být flexibilně upravovány pro každou zákazníckou nabídku. V levém menu "My Work" najděte a vyberte v seznamu váš “Deal” (zakázku). Pod lištou “Manage Work” najděte modrou lištu “Service” (servisu/výstupu práce), jejíž cenu chcete upravit. Klikněte na "Tři tečky" modré lišty a zkontrolujte hodnotu “Unit price” (jednotková cena).
(Jednotka v tomto případě reprezentuje hodinovou cenu). Pokud potřebujete cenu upravit, klikněte na tlačítko "Adjusted price" (upravená cena) a upravte na požadovanou hodnotu. Každý servis (výstup práce) může mít cenu zmeněnou individuálně, a to na různou hodnotu ceny.
Nastavení interních a externích úkolů projektového řízení
◼︎ Opět jsou možné dva způsoby:
a) V horním menu klikněte na ikonu "Task" (úkol)." Panel s úkoly se otevře. Klikněte na tlačítko "+Task".
b) V levém menu "My Work" vyberte ”Deal” (zakázku) a pod “Manage Work”, pak vyberte “Workdesk” (pracovní stůl). Pod ikonou "People" (pracovníci) klikněte na ikonu “+” a vyberte “Team members” (členy týmu), kteří se budou na práci podílet, pak klikněte “Done”. Členové týmu dostanou přístup k pracovnímu stolu řízení projektu. Nyní můžete zadávat předpřipravené i nové úkoly všem členům pracovního stolu řízení projektu.
◼︎ Klikněte na ikonu “Task” (úkol). Pokud předpřipravený úkol byl předvytvořen uvidíte tlačitko “+predef”. Klikněte na něj a vyberte osobu, které úkol chcete přiřadit. Pak ze seznamu předdefinovaných úkolů vyberte ten, který chcete zadat. Pokud předdefinované úkoly nejsou vytvořeny, vždy můžete vytvořit zcela nový úkol kliknutím na tlačítko "+" a potom vytvořit nový úkol.
◼︎ Tělo nového úkolu se otevře pod ikonou "Pin" (špendlík). Vyberte “Deal” (zakázku) a pracovní stůl, pod který bude úkol patřit. Poznámka: Pokud vytváříte úkol přímo pod pracovním stolem, úkol se do pracovní hierarchie zařadí automaticky.
◼︎ V poli úkolu "To do" napište název úkolu. Pod “Assign to” vyberte osobu, která bude jako první na úkolu pracovat. (Poznámka: Systém vám umožní zadat úkoly pouze lidem, kteří pro vás pracují nebo spolupracovníkům, kteří jsou přizváni k pracovnímu stolu, pod který daný úkol patří. Vždy můžete k pracovnímu stolu sploupracovníky přizvat, aby jste jim mohli zadat úkol.)
◼︎ Pod ikonou "Syphon" (trychtýř) můžete vybrat spolupracovníky, kterým úkol zviditelníte, aniž by na něm museli pracovat.
◼︎ Výberte "Tags" (štítky), aby jste umožnili rychlejší vyhledávání úkolů v reportech. V poli “Description” (popis) vložte text, který bude vidět v e-mailu poslaném osobě s požadavkem pracovat na úkolu. Tento text bude viditelný veřejně komukoliv, kdo e-mail dostane.
Vložte “Linky” (pojítka) k databázovým záznamům, webovským stránkám, videím a dalším webovským dokumentům.
◼︎ Vyberte “Date by” (lhůta dodání), den upomínky a prioritu úkolu. Dále vložte instrukce a informace do pole "My notes" (moje poznámky), které budou viditelné pouze při práci s úkolem v systému OIB. Klikněte "Save" (uschovat).
◼︎ Systém OIB vytvoří úkol pro vybranou osobu a pošle požadavek na akceptování úkolu jednak do OIB Inbox a také e-mailem (s vyjímkou, když si zadáváte úkol sám/a).
WF1 Vytvoření kontraktu a jeho schválení
◼︎ The following is placeholder text known as “lorem ipsum,” which is scrambled Latin used by designers to mimic real copy. Mauris egestas at nibh nec finibus. Lorem ipsum dolor sit amet, consectetur adipiscing elit. Vivamus a ante congue, porta nunc nec, hendrerit turpis.
WF2 Vytvoření Nabídky a RFI/RFP a jejich schválení
◼︎ The following is placeholder text known as “lorem ipsum,” which is scrambled Latin used by designers to mimic real copy. Mauris egestas at nibh nec finibus. Lorem ipsum dolor sit amet, consectetur adipiscing elit. Vivamus a ante congue, porta nunc nec, hendrerit turpis.

TECHNICAL TEAM
Instruction for technical team activities in the OPS-in-a-BOX platform
TECHNICAL TEAM
Instruction for technical team activities in the OPS-in-a-BOX platform
S5 Realization of PoC/Assessment Installation & Deployment
The following is placeholder text known as “lorem ipsum,” which is scrambled Latin used by designers to mimic real copy. Vestibulum ante ipsum primis in faucibus orci luctus et ultrices posuere cubilia Curae. Quisque congue porttitor ullamcorper. Quisque congue porttitor ullamcorper.
Class aptent taciti sociosqu ad litora torquent per conubia nostra, per inceptos himenaeos. Suspendisse nec congue purus. Mauris egestas at nibh nec finibus. Vivamus sit amet semper lacus, in mollis libero. Nulla lectus ante, consequat et ex eget, feugiat tincidunt metus. Nullam sit amet nisi condimentum erat iaculis auctor. Mauris id fermentum nulla.
T6 Presales consultation
The following is placeholder text known as “lorem ipsum,” which is scrambled Latin used by designers to mimic real copy. Aenean eu justo sed elit dignissim aliquam. Nullam sit amet nisi condimentum erat iaculis auctor. Suspendisse nec congue purus.
Nulla eu pretium massa. Nullam sit amet nisi condimentum erat iaculis auctor. Aenean eu justo sed elit dignissim aliquam. Donec eget risus diam. Sed a ligula quis sapien lacinia egestas. Donec eget risus diam. Donec eu est non lacus lacinia semper.
Collaboration on offers RFI/RFP S2
The following is placeholder text known as “lorem ipsum,” which is scrambled Latin used by designers to mimic real copy. Donec ac fringilla turpis. Quisque congue porttitor ullamcorper. Nullam sit amet nisi condimentum erat iaculis auctor. Quisque congue porttitor ullamcorper.
Nulla eu pretium massa. Vivamus sit amet semper lacus, in mollis libero. Donec eget risus diam. Mauris egestas at nibh nec finibus. Integer tempus, elit in laoreet posuere, lectus neque blandit dui, et placerat urna diam mattis orci. Mauris egestas at nibh nec finibus.
T7 Technical part of document preparation (offer, RFI/RFP)
Nulla eu pretium massa. Vivamus sit amet semper lacus, in mollis libero. Donec eget risus diam. Mauris egestas at nibh nec finibus. Integer tempus, elit in laoreet posuere, lectus neque blandit dui, et placerat urna diam mattis orci. Mauris egestas at nibh nec finibus.
S6 Technical support (Client Initiated)
Nulla eu pretium massa. Vivamus sit amet semper lacus, in mollis libero. Donec eget risus diam. Mauris egestas at nibh nec finibus. Integer tempus, elit in laoreet posuere, lectus neque blandit dui, et placerat urna diam mattis orci. Mauris egestas at nibh nec finibus.